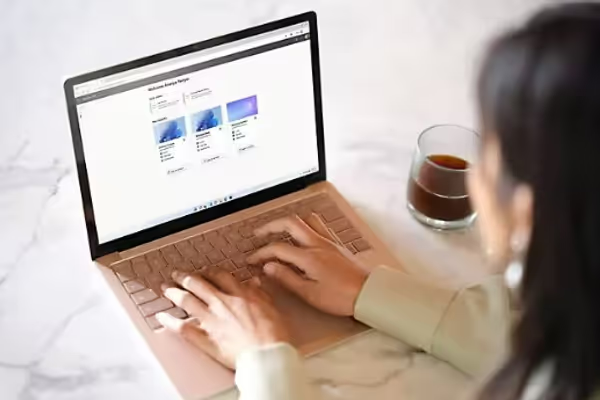Jakarta, FORTUNE - Dalam menyusun sebuah penelitian atau karya ilmiah baik buku, skripsi, tesis, dan sebagainya, diperlukan susunan urutan dari setiap judul bab dan sub-bab yang sudah ditulis pada artikel yang telah dibuat. Susunan urutan tiap-tiap bab maupun sub-bab tersebut ditujukan untuk mempermudah pembaca dalam memandu pembahasan yang ingin dibaca. Urutan bab dan sub-bab ini disebut daftar isi.
Daftar isi mungkin tidak terdengar asing bagi sebagian besar orang. Daftar isi terdiri dari halaman-halaman pada tiap judul bab dan sub-bab yang telah ditulis. Penulisan daftar isi pada umumnya diletakkan pada bagian awal dalam sebuah penelitian atau karya ilmiah, setelah halaman judul serta sebelum daftar tabel dan daftar gambar.
Saat ini membuat daftar isi terbilang cukup mudah dan cepat. Tanpa perlu repot-repot harus membuat daftar isi secara manual, kini daftar isi bisa muncul secara otomatis di Microsoft Word. Berikut cara membuat daftar isi di Microsoft Word dengan mudah, cepat, dan rapi.
Cara membuat daftar isi otomatis via Microsoft Word
Berikut adalah 12 langkah sederhana yang dapat Anda praktikkan untuk membuat daftar isi otomatis di Microsoft Word.
- Membuka dokumen Microsoft Word.
- Membuat judul atau subjudul pada dokumen Microsoft Word.
- Sorot atau blok judul atau subjudul yang telah dibuat.
- Pilih heading yang sesuai dengan judul atau subjudul.
- Lakukan sorot dan heading tersebut pada setiap judul atau subjudul yang ada.
- Memilih halaman kosong pada dokumen untuk membuat daftar isi.
- Pilih bagian referensi yang terdapat pada menu bar.
- Klik "Table of Content" dan pilih jenis atau format daftar isi yang diinginkan
- Klik "Update Table" jika kamu melakukan perubahan
- Sesuaikan daftar isi dengan format tulisan
- Pastikan tidak ada bagian judul atau subjudul yang terlewat
- Simpan dokumen Microsoft Word
Cara mengubah daftar isi otomatis di Microsoft Word
Apabila daftar isi otomatis yang sudah dibuat di Microsoft Word ingin diubah, Anda masih bisa melakukannya. Caranya cukup mudah:
1. Masuk ke "References", setelah itu pilih kolom "Update Table"
2. Nantinya, Microsoft Word menampilkan dua opsi pembaruan tabel, di antaranya:
Memperbarui nomor halaman saja, di sini Anda hanya dapat memperbarui halaman tempat judul berada dan mengabaikan perubahan apa pun pada teks judul. Memperbarui seluruh tabel, artinya Anda akan memperbarui keseluruhan daftar isi mulai dari teks judul hingga halamannya.
3. Jika perubahan telah dilakukan, pilih OK.
Manfaat menggunakan fitur daftar isi otomatis di Microsoft Word
Membuat daftar isi secara manual tentu membutuhkan waktu cukup lama karena harus dibuat secara rapi dan tepat. Maka dari itu, disarankan untuk membuat daftar isi secara otomatis di Microsoft Word.
Ada sejumlah kelebihan dalam membuat daftar isi secara otomatis. Simak manfaatnya di bawah ini:
- Daftar isi jadi lebih rapi dan jelas, sehingga pembaca tidak merasa bingung saat membacanya.
- Membuat daftar isi secara manual memakan waktu cukup lama, karena harus mengecek setiap halaman untuk dimasukkan ke dalam daftar isi.
- Microsoft Word telah menyediakan template daftar isi secara otomatis, sehingga cukup ikuti beberapa langkah di atas dan daftar isi otomatis muncul.
- Saat Anda ingin mengubah jumlah halaman pada makalah/skripsi/tugas, secara otomatis nomor halaman di daftar isi ikut berubah.