Cara Live Streaming Pakai OBS, Ternyata Mudah!
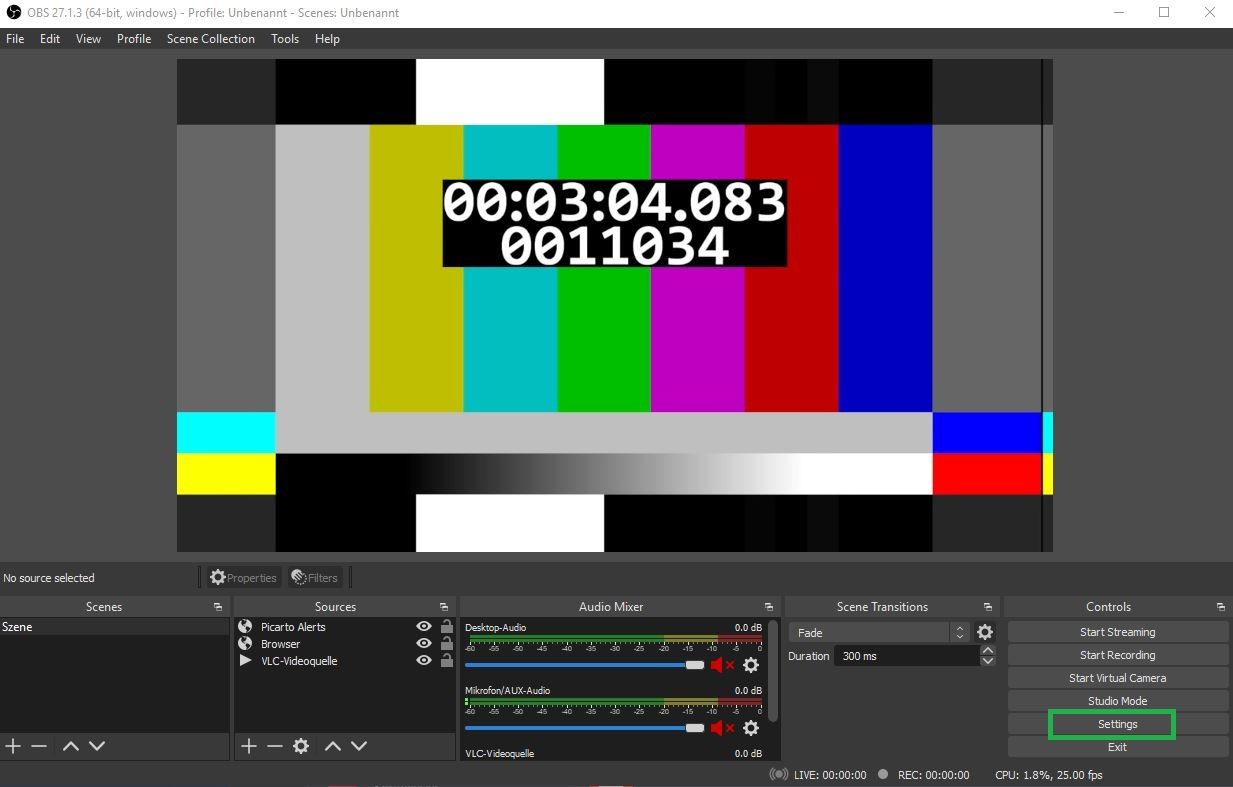
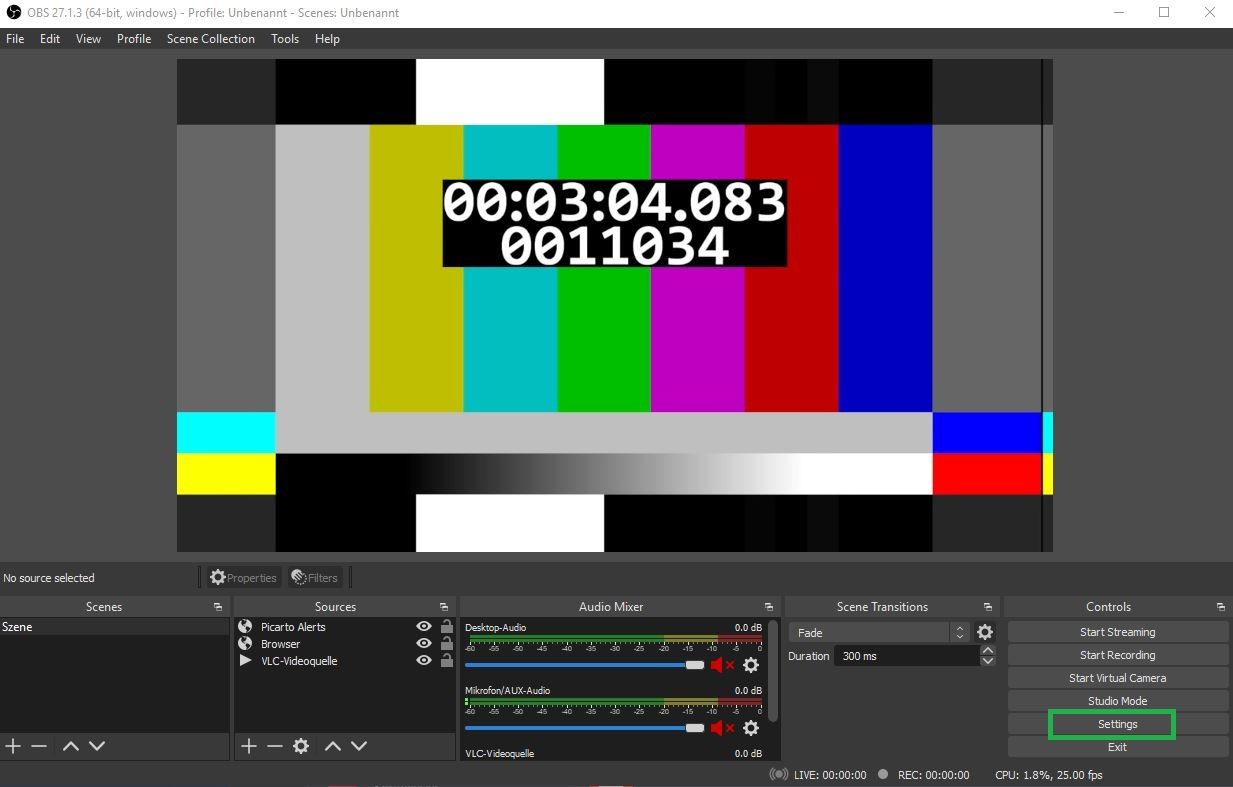
Bagaimana cara live streaming pakai OBS? Ya, live streaming kini menjadi tren baru yang banyak orang manfaatkan di media sosial untuk berbagai kebutuhan. Baik membuat konten bermain game, berjualan, podcast, dan lain sebagainya. Jika Anda menggunakan perangkat PC, maka aplikasi yang sangat direkomendasikan adalah OBS.
Apa Itu OBS?
Melakukan live streaming tentu membutuhkan kamera sebagai alat rekamnya. Agar tidak ribet dan lebih praktis, tentu menggunakan aplikasi seperti OBS bisa menjadi solusi. Karena Anda hanya perlu bermodalkan kamera webcam, laptop, dan mikrofon bawaan dari perangkat tersebut.
Setidaknya Anda tidak membutuhkan kamera tambahan untuk melakukan streaming ketika menggunakan aplikasi OBS ini. Namun, sebelum menggunakan aplikasi ini pastikan bahwa laptop yang digunakan mumpuni untuk spesifikasi multitasking bermain game maupun streaming.
Pengertian OBS atau Open Broadcaster Software adalah aplikasi open source yang digunakan untuk melakukan live streaming dan rekaman video. Platform ini sangat cocok dan mendukung untuk siaran baik di YouTube, Facebook, Twitch, dan lain sebagainya. Selain itu, OBS juga sudah tersedia baik di Windows, Linux, maupun MacOS.
Cara Live Streaming Menggunakan OBS
Cara Live Streaming Menggunakan OBS
Bagi Anda yang ingin memulai streaming dengan menggunakan aplikasi ini, maka bisa mengikuti langkah-langkah berikut:
- Buka aplikasi OBS serta game yang ingin dimainkan jika untuk live streaming game
- Pilih tampilang game dengan setelah windowed fullscreen atau window di dalam game
- Buat Profil baru
- Klik Profile >> New pada bagian menu atas
- Beri nama Profil baru untuk membedakan setelan dengan keperluan berbeda
- Pada bagian Usage Information, pilih Optimize for streaming, recording is secondary untuk mengutamakan streaming dan merekam video sekaligus
- Tentukan besaran resolusi yang akan digunakan baik kanvas maupun FPS atau frame per second
- Pilih layanan media yang akan digunakan untuk streaming apakah YouTube, Twitch, Facebook Live, dan lainnya
Cara Live Beberapa Media
Sampai di sini, tentu akan lebih mudah jika membahas langkah-langkah pada setiap jenis media yang digunakan untuk live streaming. Berikut ini penjelasan detailnya:
1. Facebook Live
Aplikasi media sosial Facebook termasuk salah satu platform yang banyak digunakan untuk live streaming. Bagi Anda yang ingin menggunakan aplikasi ini maka bisa mengikuti langkah-langkah berikut:
- Masukkan stream key dari Facebook
- Buka halaman Facebook Live Producer melalui profil maupun laman bisnis
- Klik Buat Siaran Langsung
- Pada bagian Live Stream Up, copy kode stream key
- Masukkan stream key di OBS
- OBS akan mengecek koneksi ke Facebook Live dengan cara mengunggah video acak berupa gambar putih dengan noise
- Jika koneksi stream key benar, maka Anda bisa melihatnya melalui jendela preview live stream di Facebook
- Klik Apply Setting
- Klik tanda (+) untuk menambahkan scene baru pada bagian kotak kiri bawah
- Jangan lupa untuk memberi nama
- Masuk ke kotak Sources untuk memilih sumber input media
- Input media yang bisa dipilih berupa tampilan game di layar, mikrofon eksternal, kamera webcam atau eksternal, dan lainnya
- Pilih Display Capture untuk memilih game berdasarkan monitor atau layar, Game Capture untuk memilih game bersangkutan berdasar aplikasi game, dan Window Capture berdasar jendela aplikasi
- Tentukan Mode >> Capture Specific Window untuk menangkap jendela pada aplikasi
- Pilih game yang ingin dimainkan
- Tanda jika sudah berhasil adalah Anda akan melihat tampilan game tersebut di preview OBS
- Pilih Video Capture Device untuk menampilkan wajah di layar streaming
- Pilih webcam laptop sebagai sumber dan ubah ukuran tampilan sesuai keinginan
- Jika ingin melakukan crop, maka bisa dengan klik kanan Video Capture Device >> Transform >> Edit Transform, dan masukkan besar potongan di kotak crop tersebut
- Biasanya OBS sudah langsung menggunakan audio dan mikrofon secara otomatis tanpa harus memasukkan sumber suara
- Lakukan pengaturan melalui ikon gerigi pada masing-masing pilihan Desktop Audio dan Mic/Aux pada Audio Mixer
- Tekan Controls >> Setting di sebelah kanan bawah
- Mulai lakukan streaming dengan cara klik Start Streaming pada kotak Control
- Akan muncul preview di Facebook Live Producer
- Beri judul, deskripsi, serta pengaturan lainnya untuk publikasi
- Klik Go Live untuk memulai streaming
Mengurangi kualitas gambar streaming akan cukup membantu untuk menghemat kuota/bandwidth. Anda bisa melakukannya dengan mengikuti langkah-langkah sebagai berikut:
- Klik Setting pada kotak Controls
- Masuk ke pilihan Video
- Ganti pilihan Output (Scalled) Resolution dan pilih ukuran yang lebih kecil
2. YouTube
Platform video terbesar ini juga sering digunakan oleh penggunanya untuk melakukan streaming. Ikuti langkah-langkah berikut ini:
- Siapkan alat-alat yang diperlukan seperti capture card, PCie capture card, USB capture card, kamera, komputer/laptop, serta aplikasi OBS
- Buka aplikasi OBS yang sudah diunduh dan diinstal
- Klik logo + pada bagian Source
- Pilih dan klik Video Capture Device
- Pilih capture card yang ingin Anda gunakan
- Klik OK
- Buka YouTube Studio untuk live stream
- Klik tab Live Streaming >> Stream Now
- Scroll ke bawah
- Salin kode Stream Key yang terdapat pada bagian Encoder Setup
- Klik Reveal
- Kembali ke OBS
- Klik Settings >> Tab Stream
- Paste kode Stream Key yang telah disalin
- Klik Apply dan OK
- Klik Start Streaming untuk memulai
- Buka tab Stream Now untuk melihat status live streaming
- Klik Stop Streaming jika ingin berhenti live
Cara live streaming pakai OBS pada dasarnya sangat mudah dan Anda bisa mengikuti cara-cara di atas. Dengan adanya platform ini, maka pengguna bisa melakukan live streaming dengan lebih mudah dan praktis.